01 CHĂM SÓC KHÁCH HÀNG
02GÓP Ý - KHIẾU NẠI
03HỖ TRỢ KĨ THUẬT
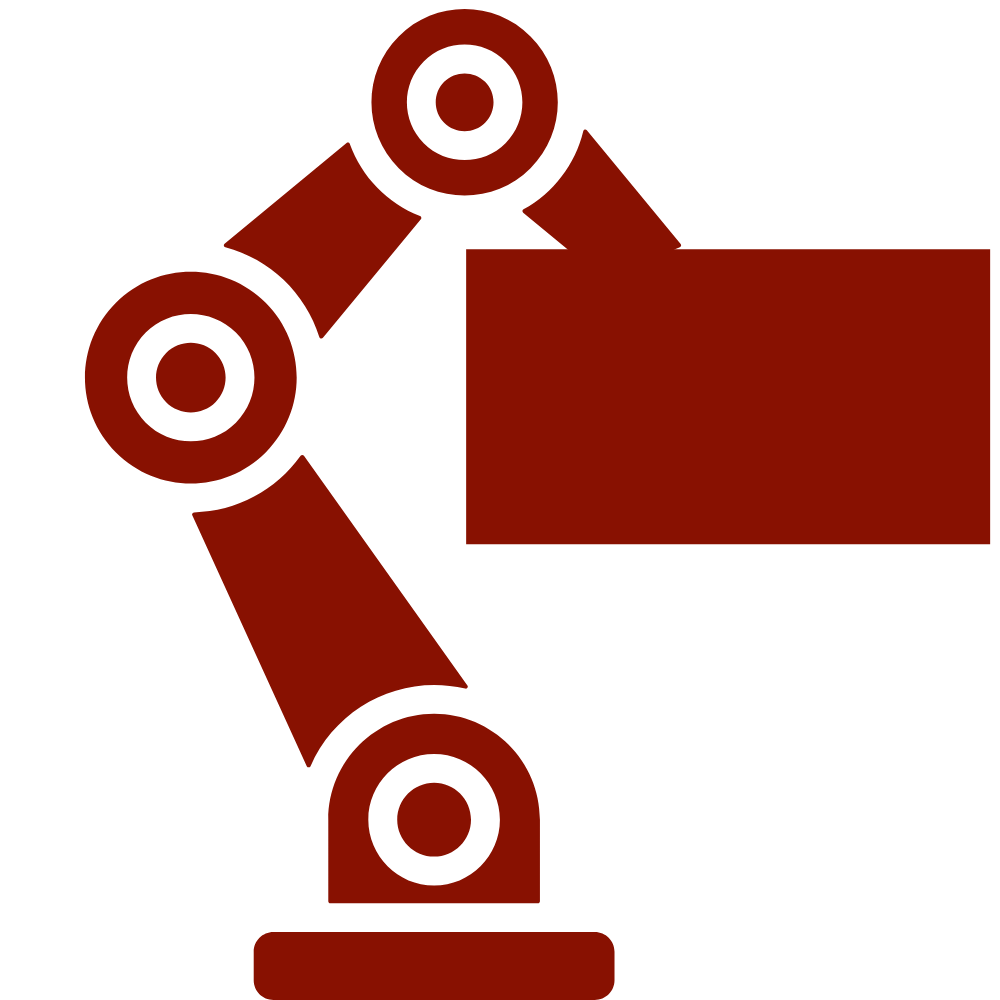
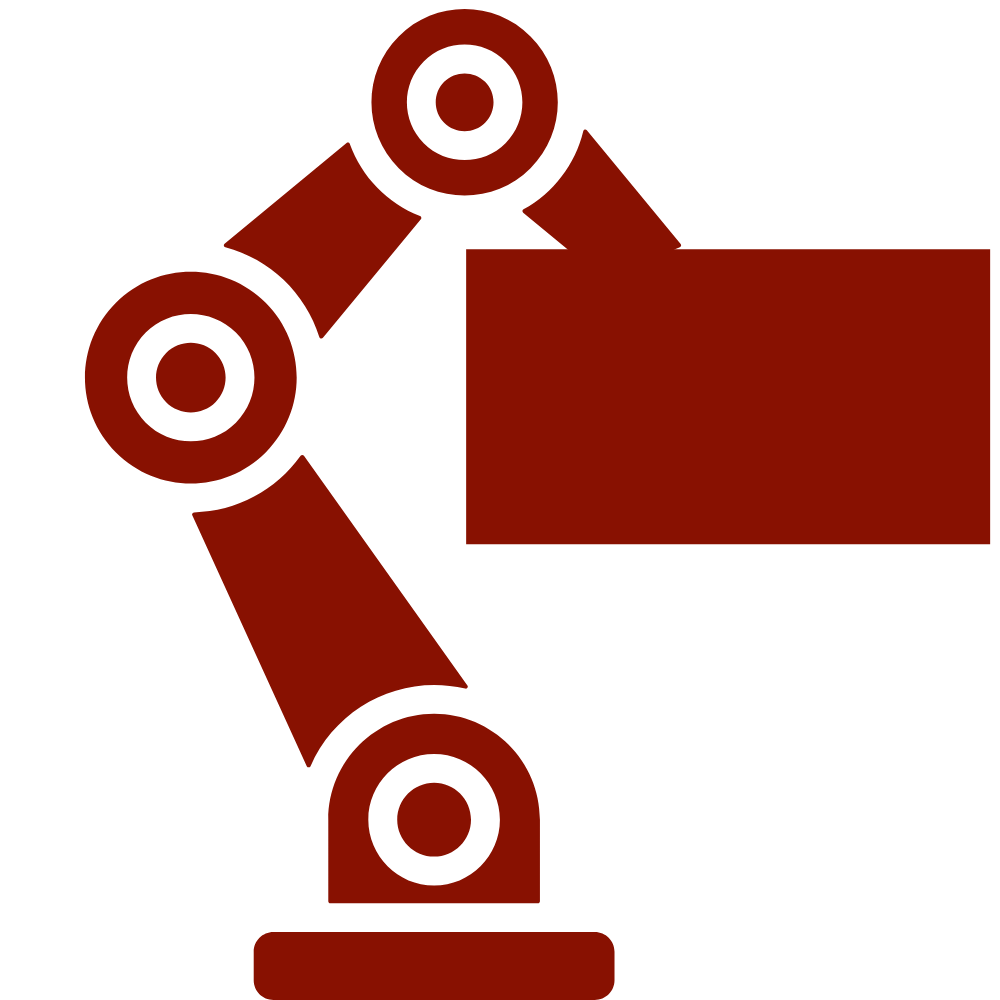
LD Player là một trong những giả lập Android phổ biến, nhưng để đạt hiệu suất cao nhất, đặc biệt trên máy tính có cấu hình thấp, bạn cần thực hiện các bước tối ưu hóa sau đây:
Sau khi thực hiện các bước trên, đừng quên lưu và khởi động lại LD Player để đảm bảo thay đổi được áp dụng hiệu quả. Những tinh chỉnh này sẽ giúp bạn chơi game mượt mà hơn, giảm độ trễ và tối ưu tài nguyên máy tính.
Hãy tận hưởng trải nghiệm game tuyệt vời với LD Player! 🎮
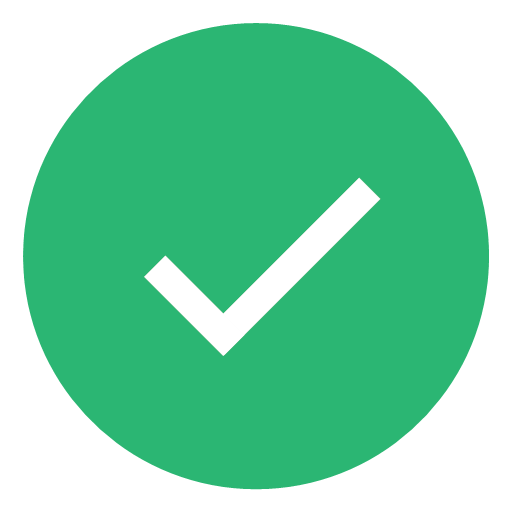
Cám ơn bạn đã gửi đánh giá cho chúng tôi! Đánh giá của bạn sẻ giúp chúng tôi cải thiện chất lượng dịch vụ hơn nữa.
Drivers & Software mới
Drivers & Software nổi bật
© 2025 HOCO STORE PC - BUILD PC - HIGH END PC - GAMING GEAR - PC DJ - PC WORKSTATION
ĐÁNH GIÁ SẢN PHẨM