Hướng Dẫn Fix Lệch CPU Trên Dòng Dual Main Huananzhi
Nhiều người mới build máy với dòng Dual Main Huananzhi gặp phải tình trạng lệch CPU, đặc biệt khi sử dụng hệ thống với hai CPU. Dưới đây là hướng dẫn chi tiết để các bạn có thể kiểm tra và fix lỗi này.
Bước 1: Kiểm Tra Số Nhân và Luồng Của CPU
- Mở Task Manager (Quản lý tác vụ).
- Vào tab Performance và chọn CPU.
- Kiểm tra xem số lượng Cores (Nhân) và Logical processors (Luồng) có khớp với thông số thực tế của CPU hay không.
Các Trường Hợp Có Thể Xảy Ra:
Trường hợp 1:
- Nếu bạn thấy 36x36 thay vì 36x72, có thể là do VT (Virtualization Technology) hoặc Hyper-Threading chưa được bật.
- Giải pháp: Vào BIOS và bật Virtualization (VT) và Hyper-Threading để sử dụng tối đa số nhân và luồng.
Trường hợp 2:
- Nếu chỉ có 1 CPU hiển thị thay vì 2, có thể là Windows không nhận đủ 2 CPU.
- Giải pháp:
- Thử cài lại Windows (Win 10 Home thường xuyên gặp lỗi này).
- Kiểm tra lại CPU bằng phần mềm CPU-Z để xác nhận số lõi và luồng CPU có đúng không.
Bước 2: Kiểm Tra NUMA CPU
- Trong Task Manager, vào CPU.
- Chuột phải vào cột phải và chọn Change Graph to -> NUMA nodes.
- Nếu hai cột chạy đều nhau, thì hệ thống không có vấn đề gì và bạn có thể yên tâm.
- Nếu hai cột lệch nhau, tiếp tục thực hiện Bước 3.
Bước 3: Cập Nhật BIOS Mới Nhất
- Truy cập trang chủ của bo mạch chủ Huananzhi tại Trang Huananzhi.
- Chọn đúng loại bo mạch chủ bạn đang sử dụng và tải chipset BIOS mới nhất.
- Cài đặt BIOS mới theo hướng dẫn trên trang.
Bước 4: Enable NUMA Trong BIOS
- Sau khi cài đặt BIOS mới, vào BIOS của hệ thống.
- Tìm và bật tính năng NUMA (Non-Uniform Memory Access) nếu nó chưa được bật.
- Lưu lại và khởi động lại máy.
Bước 5: Trải Nghiệm Và Kiểm Tra Lại
- Sau khi bật NUMA và cập nhật BIOS, khởi động lại máy.
- Kiểm tra lại trong Task Manager để xem các CPU và NUMA nodes có hoạt động ổn định và không bị lệch nữa không.
- Nếu mọi thứ ổn, Like và chia sẻ hướng dẫn này để giúp đỡ cộng đồng!
Hy vọng các bạn sẽ khắc phục được vấn đề lệch CPU trên hệ thống Dual Main Huananzhi một cách dễ dàng!
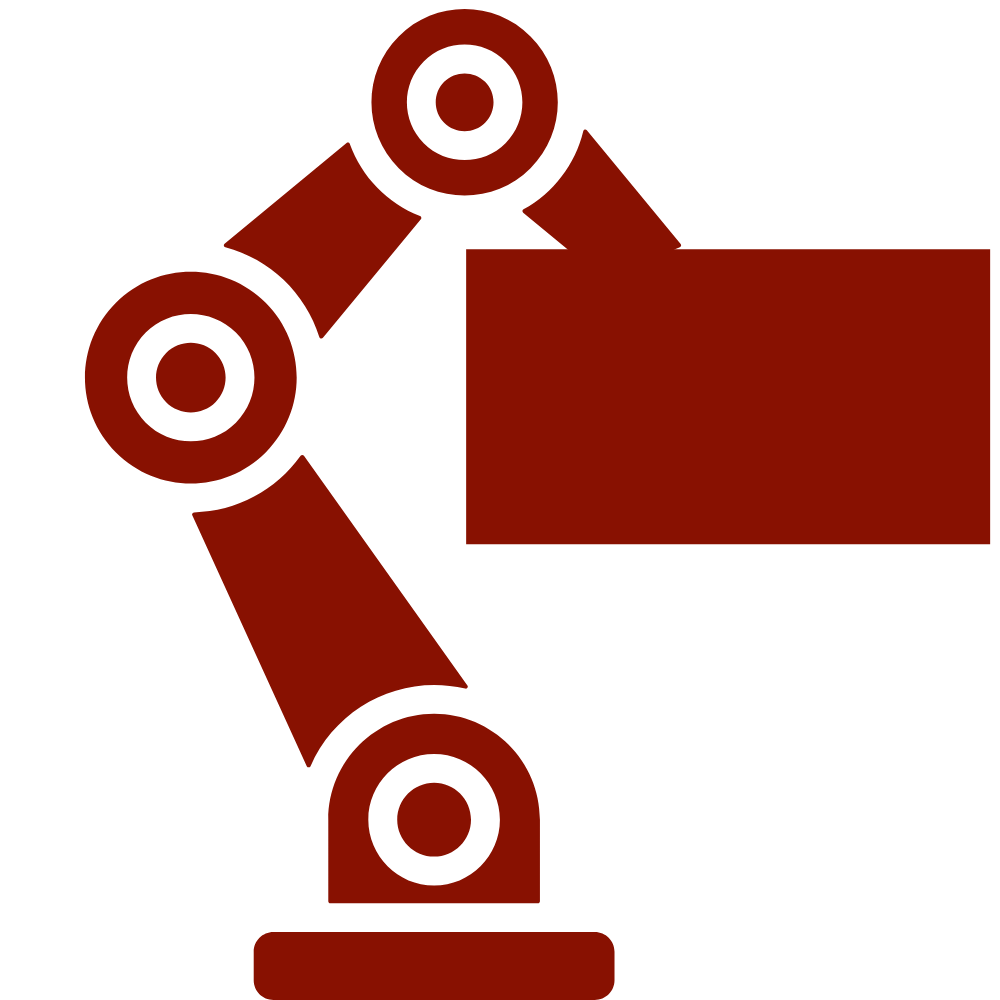
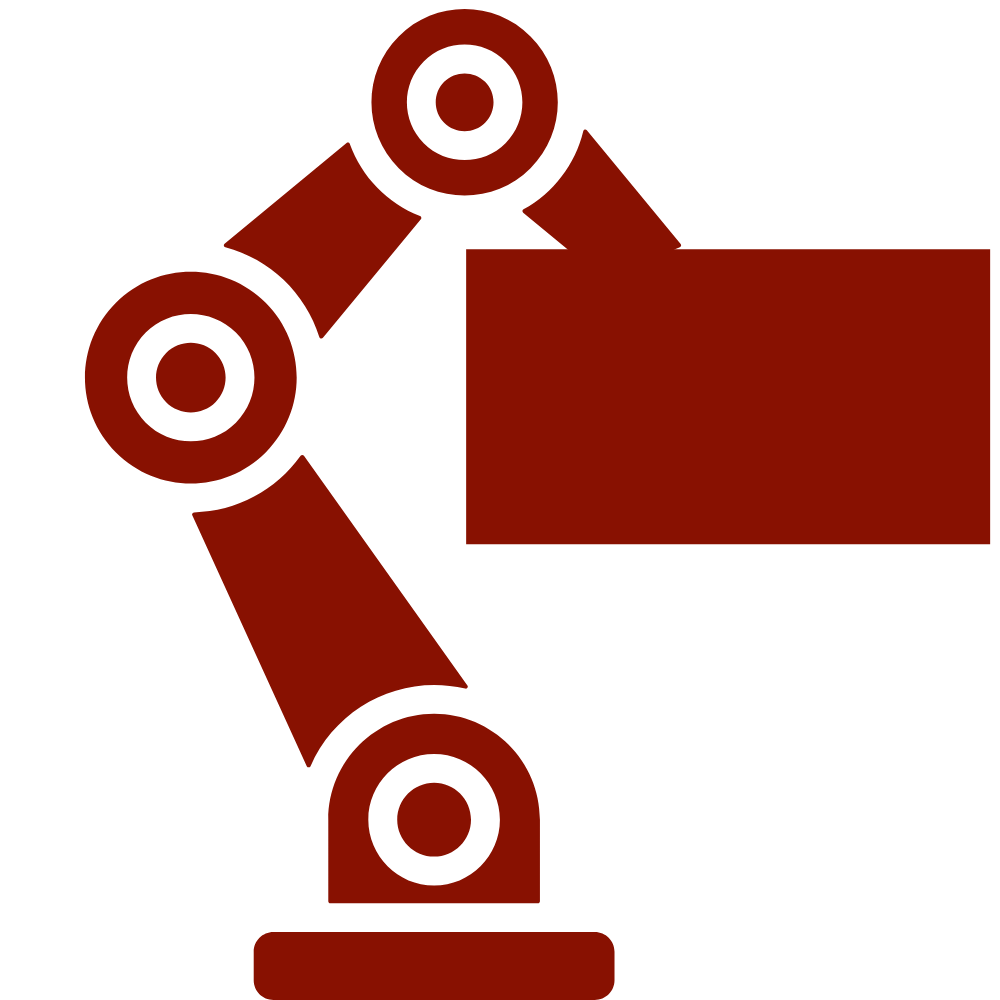
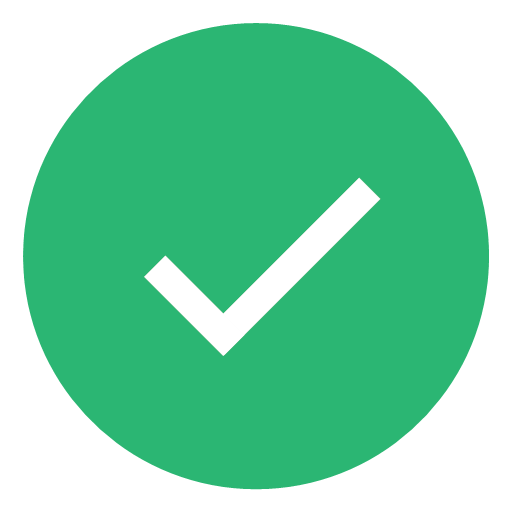
ĐÁNH GIÁ SẢN PHẨM